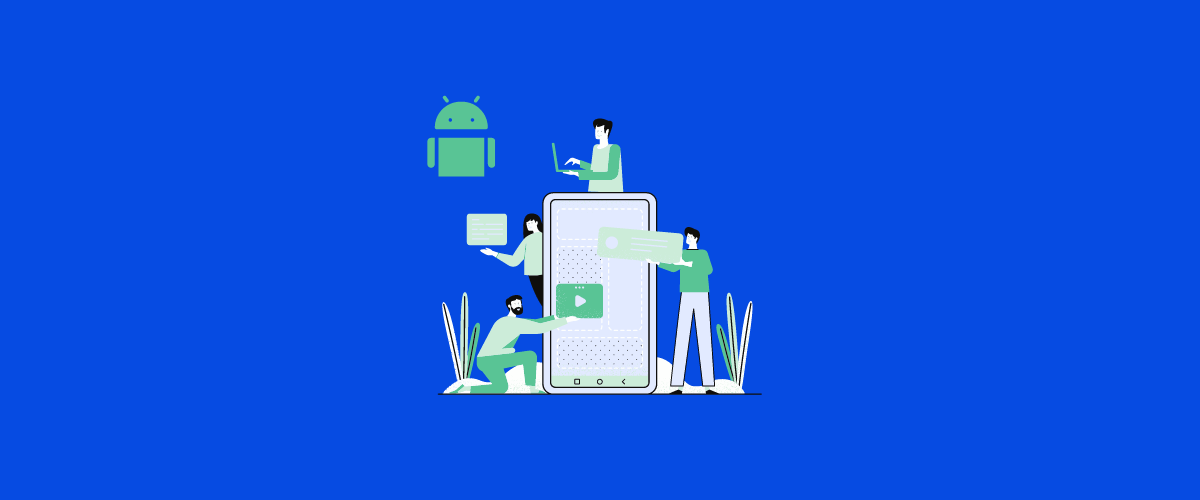Building Android apps opens up a world of possibilities for developers. With over 2.5 billion active Android devices worldwide, creating apps for this platform can reach a massive audience. We’ll guide you through the process of making your own Android apps from scratch.

Learning to build Android apps is easier than you might think. You don’t need to be a coding expert to get started. With the right tools and resources, even beginners can create functional and attractive Android applications. We’ll show you the basics and help you avoid common pitfalls.
Android app development is a valuable skill in today’s tech-driven world. Whether you want to build apps as a hobby or start a career in mobile development, this guide will set you on the right path. Let’s dive in and explore how to turn your app ideas into reality.
Key Takeaways
- Android Studio is the main tool for creating Android apps
- Java and Kotlin are the primary programming languages for Android development
- Testing your app on different devices is crucial for success
Table of Contents
Understanding the Android Platform
Android is a mobile operating system that powers millions of devices worldwide. We’ll explore key aspects of the platform to help you start building Android apps.
Overview of Android Versions
Android has gone through many versions since its launch. Each version brings new features and improvements. The naming convention changed from desserts to numbers in recent years.
Android 10 introduced system-wide dark mode and improved privacy controls. Android 11 added chat bubbles and one-time permissions. Android 12 brought a major design overhaul with Material You.
The latest version, Android 13, focuses on privacy and security updates. It also improves tablet and foldable device support.
The Android Software Stack
The Android software stack is made up of several layers. At the bottom is the Linux kernel, which handles core system functions.
Above that is the Hardware Abstraction Layer (HAL). It provides standard interfaces for hardware components.
The next layer includes Android Runtime and native C/C++ libraries. These handle app execution and core system components.
The Application Framework sits on top. It provides high-level services in Java that apps use to function.
Finally, system apps and user-installed apps make up the top layer of the stack.
The Role of Google Play Services
Google Play Services is a crucial part of the Android ecosystem. It’s not part of the Android Open Source Project, but most devices include it.
Play Services provides core functionality for many apps. It handles tasks like location services, maps, and push notifications.
It also allows Google to update key components without a full system update. This helps keep older devices secure and functional.
Many popular APIs, like Google Sign-In and Firebase, rely on Play Services. As an app developer, you’ll often use these tools in your projects.
Setting Up the Development Environment
To build Android apps, we need a proper development setup. This involves installing Android Studio, configuring the SDK, and creating an emulator for testing.
Installing Android Studio
Android Studio is the main tool for Android app development. Here’s how to get it:
- Go to the Android Studio website
- Download the latest version for your operating system
- Run the installer and follow the setup wizard
The installation process is straightforward. Just accept the default options unless you have specific needs. After installation, Android Studio will open and guide you through initial setup steps.
Configuring the Android SDK
The Android SDK (Software Development Kit) contains the tools we need to build apps. To set it up:
- Open Android Studio
- Go to Tools > SDK Manager
- Select the Android versions you want to target
- Click Apply and wait for downloads to finish
It’s a good idea to install the latest stable Android version and a couple of older ones. This lets us create apps that work on more devices. The SDK Manager also lets us install extra tools and libraries as needed.
Creating an Emulator
An emulator lets us test our apps without a physical device. To create one:
- In Android Studio, go to Tools > Device Manager
- Click “Create Device”
- Choose a device type and Android version
- Customize settings if needed and click Finish
We can create multiple emulators to test on different screen sizes and Android versions. This helps make sure our app works well on various devices. Once set up, we can launch the emulator anytime to run and test our apps.
Learning Android App Components
Android apps are built using several key components that work together. We’ll explore the main building blocks you need to know to create functional Android applications.
Activities and Lifecycles
Activities are the screens users interact with in an app. They have a lifecycle with different states as users open, use, and close them.
The main states are:
- Created
- Started
- Resumed
- Paused
- Stopped
- Destroyed
We need to handle these states properly to make our apps run smoothly. For example, we save data when an activity is paused and restore it when it’s resumed.
Activities also have methods we can override to run code at specific lifecycle points. This helps us manage resources and keep our apps responsive.
Fragments
Fragments are reusable pieces of UI that we can combine to build screens. They’re like mini-activities that can be added to or removed from an activity.
We use fragments to:
- Create flexible layouts for different screen sizes
- Build multi-pane interfaces
- Reuse parts of our UI across different screens
Fragments have their own lifecycle, similar to activities. We can add them to activities dynamically or declare them in XML layouts.
Views and ViewGroups
Views are the basic UI elements in Android apps. They include things like:
- Buttons
- Text fields
- Images
- Lists
ViewGroups are containers that hold other views. They help us organize our layout. Common ViewGroups are:
- LinearLayout
- RelativeLayout
- ConstraintLayout
- FrameLayout
We can create layouts using XML or code. XML is often easier for designing UIs, while code gives us more control at runtime.
Intents and Intent Filters
Intents are messages that tell Android to perform an action. We use them to:
- Start activities
- Launch services
- Send broadcasts
There are two types of intents:
- Explicit: Target a specific component
- Implicit: Let the system choose the right component
Intent filters tell Android what types of intents an app can handle. We define them in the AndroidManifest.xml file.
We can also add extra data to intents. This lets us pass information between components.
Services
Services run tasks in the background without a user interface. We use them for:
- Long-running operations
- Tasks that should continue even if the user switches apps
There are three types of services:
- Foreground: Visible to users and harder to kill
- Background: Invisible and may be stopped if resources are low
- Bound: Connected to other components
We start services using intents. They can run until their task is done or keep running until we stop them.
Services have their own lifecycle methods. We need to manage them carefully to avoid draining the battery or using too much memory.
Designing an Android App
Designing an Android app involves creating an intuitive interface and user experience. We’ll cover key aspects of app design, from following Material Design guidelines to supporting different screen sizes.
Understanding Material Design
Material Design is Google’s design system for Android apps. It uses grid-based layouts, responsive animations, and depth effects like lighting and shadows. The goal is to create a unified look across Android devices.
We start by picking a color scheme that fits our app’s purpose. Material Design offers pre-made color palettes to choose from. Next, we select appropriate typography. Roboto is Android’s default font, but we can use others.
Icons play a big role in Material Design. We use simple, bold icons that clearly show their function. Animations are important too. They guide users through the app and make interactions feel smooth.
Creating a User Interface
The user interface (UI) is what users see and interact with. We begin by sketching our app’s layout on paper. This helps us plan the overall structure before we start coding.
Next, we use Android Studio’s layout editor to create XML files for each screen. We drag and drop UI elements like buttons, text fields, and images onto the canvas.
Here are some common UI elements we might use:
- TextView: For displaying text
- Button: For user actions
- EditText: For user input
- ImageView: For showing images
- RecyclerView: For scrollable lists
We arrange these elements using layouts like LinearLayout, RelativeLayout, or ConstraintLayout. ConstraintLayout is flexible and works well for complex designs.
Managing User Input
User input is crucial for app interactivity. We need to handle various types of input, such as taps, swipes, and text entry.
For buttons and other clickable elements, we set up OnClickListeners in our Java or Kotlin code. These listeners respond when a user taps an element.
button.setOnClickListener(new View.OnClickListener() {
@Override
public void onClick(View v) {
// Handle button click
}
});
For text input, we use EditText views. We can validate user input to ensure it meets our requirements.
Gesture recognition lets us handle swipes and other touch actions. The GestureDetector class helps with this.
We also consider keyboard input. Our app should work well with both physical and on-screen keyboards.
Supporting Multiple Screen Sizes
Android devices come in many sizes. Our app needs to look good on all of them. We use techniques like responsive layouts and density-independent pixels (dp) to achieve this.
Responsive layouts adjust to different screen sizes. We create multiple layout files for various screen sizes and orientations.
We use “dp” units instead of pixels for sizing elements. This ensures consistent sizes across devices with different screen densities.
For images, we provide multiple versions at different resolutions. Android will automatically choose the best one for each device.
We test our app on various screen sizes using the Android Emulator. This helps us catch and fix any layout issues before release.
Implementing Navigation
Good navigation is crucial for user experience. Different methods help us move between screens.
The Navigation component is a powerful tool. It helps manage app navigation with a navigation graph.
We use fragments for flexible layouts. Fragments allow us to reuse parts of the UI across different screens.
For simple navigation, we use intents to start new activities:
val intent = Intent(this, SecondActivity::class.java)
startActivity(intent)
We also consider the back stack. This lets users return to previous screens easily.
Data Persistence
Saving data is important for many apps. We have several options for storing information.
Shared Preferences work well for small amounts of data. We use them for settings and user preferences.
For structured data, we often use Room. It’s a database library that makes SQL easier to use in Android.
@Entity
data class User(
@PrimaryKey val id: Int,
@ColumnInfo(name = "name") val name: String
)
We can also save files to internal or external storage. This is useful for larger data like images or documents.
For temporary data, we use in-memory caching. This can speed up our app by reducing network requests.
Debugging and Testing

Debugging and testing are key steps in making sure Android apps work well. We’ll look at using debuggers, writing unit tests, and doing integration testing to find and fix issues.
Using the Debugger
Android Studio has a built-in debugger to help find problems in code. We can set breakpoints by clicking next to line numbers. This pauses the app at that spot when running in debug mode.
The debugger shows variable values and lets us step through code line by line. We can also use watches to track specific values as the app runs.
Logcat is another useful tool. It displays system messages and custom log statements we add to our code. This helps track what’s happening in the app.
Writing Unit Tests
Unit tests check small parts of code to make sure they work right. We write these tests using frameworks like JUnit.
Each test focuses on one method or class. We give the code some input and check if it gives the expected output.
Here’s a simple example:
@Test
public void additionIsCorrect() {
assertEquals(4, Calculator.add(2, 2));
}
This test makes sure our add method works correctly. We run unit tests often to catch bugs early.
Performing Integration Testing
Integration tests check how different parts of the app work together. These tests are broader than unit tests.
We use tools like Espresso to write tests that simulate user actions. For example, we might test if clicking a button opens the right screen.
Here’s a basic Espresso test:
@Test
public void buttonClickDisplaysMessage() {
onView(withId(R.id.button)).perform(click());
onView(withId(R.id.message)).check(matches(isDisplayed()));
}
This test clicks a button and checks if a message shows up. Integration tests help find issues that unit tests might miss.
Publishing Your App

Getting your Android app into users’ hands involves several key steps. We’ll cover how to prepare your app for release, set up its Google Play listing, and track its performance after launch.
Preparing the App Release
We need to make our app ready for the public. First, we’ll remove any test code and debug information. This keeps the app small and secure.
Next, we’ll sign the app with a digital key. This proves we made it.
We’ll also create different versions of our app. This helps it work on many devices. We might make one version for phones and another for tablets. Each version needs its own app bundle.
Lastly, we’ll test the app thoroughly. We want to catch any bugs before users do. It’s smart to test on real devices, not just emulators.
Configuring Google Play Listing
Our app’s Google Play page is its public face. We’ll start by picking a good name and writing a clear description. These help users find and understand our app.
We’ll add eye-catching screenshots and maybe a video. These show what our app can do. We’ll also set a price if our app isn’t free.
We need to fill out content ratings and privacy policies too. These tell users what to expect from our app. We’ll also pick which countries can download it.
Remember to test our store listing. We want to make sure everything looks right before we publish.
Monitoring Feedback and Metrics
Once our app is live, we’ll keep an eye on how it’s doing. We’ll check user reviews often. Good reviews can help more people find our app. Bad ones tell us what to fix.
We’ll use Google Play Console to see download numbers and user retention. These show if people like our app and keep using it. We can also see crash reports here. These help us find and fix problems fast.
We might use other tools to track how people use our app. This data can guide future updates. It’s important to respect user privacy when collecting this info.
Frequently Asked Questions

Android app development can seem complex, but it’s an exciting field with many opportunities. We’ll answer some common questions to help you get started on your app-building journey.
What are the essential steps for building an Android app from scratch?
To build an Android app from scratch, start by planning your app’s features and design. Next, set up Android Studio and create a new project.
Write the code for your app’s functionality. Design the user interface using XML layouts.
Test your app on virtual and real devices. Finally, debug and refine your app before publishing it to the Google Play Store.
What is the best way to learn Android app development for beginners?
The best way to learn Android development is through hands-on practice. Start with online tutorials and courses that teach Java or Kotlin programming.
Build simple apps to apply what you’ve learned. Join developer communities to ask questions and share ideas.
Read Android documentation and experiment with different features. Practice regularly and be patient as you improve your skills.
Can I create an Android app without any coding experience, and if so, how?
Yes, you can create Android apps without coding experience using app builders.
These tools let you design apps visually with drag-and-drop interfaces. Some popular options include MIT App Inventor, Thunkable, and Appy Pie.
While these platforms are great for beginners, they have limitations. Learning to code will give you more control and flexibility in app development.
What are the costs involved in developing an Android application?
The costs of developing an Android app vary widely. If you’re doing it yourself, the main cost is your time.
You’ll need a computer and an Android device for testing. Android Studio is free.
For professional development, costs can include hiring developers, designers, and testers. Additional expenses may include server costs, marketing, and Google Play Store fees.
The total cost can range from a few hundred to tens of thousands of dollars.
Is there a financial benefit to creating Android apps?
Creating Android apps can be financially rewarding. You can earn money through app sales, in-app purchases, or advertising.
Popular apps can generate significant income. Free apps with ads or premium features can also be profitable.
Success depends on factors like app quality, marketing, and meeting user needs. Keep in mind that the app market is competitive, so financial success isn’t guaranteed.
How is a simple Android app created using Java in Android Studio?
To create a simple Android app in Java using Android Studio, first open Android Studio and start a new project. Choose a template, like “Empty Activity.”
Write Java code in the MainActivity.java file to define your app’s behavior. Design the user interface in the activity_main.xml file using the layout editor.
Add any necessary resources like images or strings. Run the app on an emulator or physical device to test it.