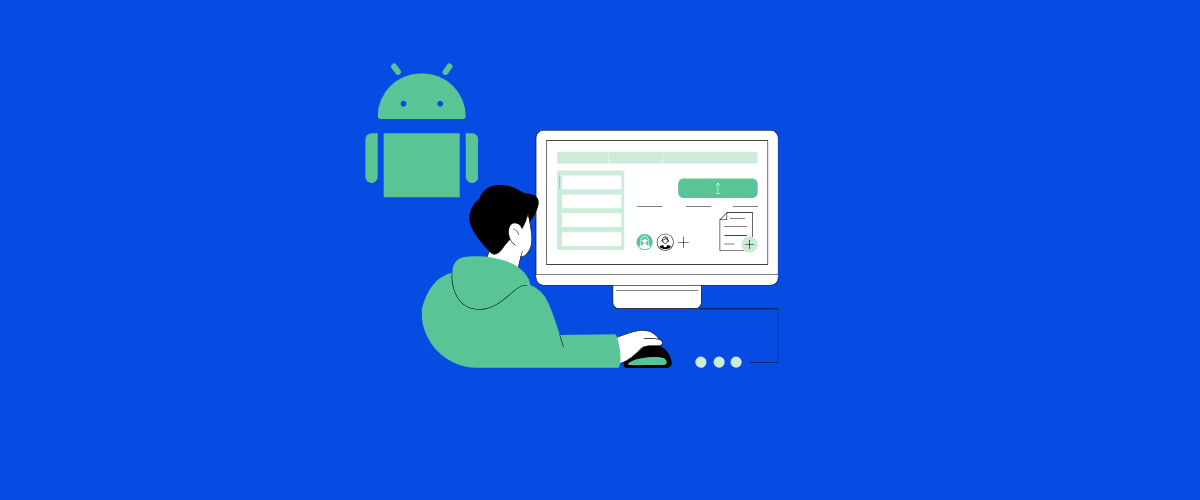Learning Android development opens up exciting opportunities in the mobile app world. With over 2.5 billion active Android devices globally, the demand for skilled Android developers is high.
We can start our Android journey by learning Java or Kotlin programming languages, which are essential for creating Android apps.

Getting familiar with Android Studio, the official integrated development environment (IDE) for Android, is a key step. This powerful tool helps us write code, design user interfaces, and test our apps.
We’ll also need to understand Android-specific concepts like activities, fragments, and layouts.
As we progress, we’ll dive into more advanced topics such as working with databases, implementing user authentication, and integrating third-party libraries. Building real projects along the way will help solidify our skills and create a portfolio to showcase our abilities.
Key Takeaways
- Learn Java or Kotlin programming languages to build Android apps
- Use Android Studio as the main tool for development and testing
- Practice by creating real projects to gain hands-on experience
Table of Contents
Understanding Android Development
Android development involves creating apps for Android devices. We use Java or Kotlin programming languages to build these apps. The Android Software Development Kit (SDK) gives us the tools we need.
To start, we need to set up Android Studio. This is the main software for making Android apps. It has everything in one place – code editor, debugger, and more.
Learning XML is important too. We use it to design how our app looks. It controls the layout and appearance of buttons, text, and other elements.
Here are some key concepts in Android development:
- Activities: Screens in our app
- Intents: Messages between app parts
- Views: UI elements like buttons and text boxes
- Layouts: How we arrange views on the screen
Testing is a big part of the process. We can use emulators to see how our app works on different devices. Real device testing is also crucial.
Google Play Store is where we publish our finished apps. We need to follow their guidelines to get our app approved.
Learning Android development takes time and practice. But with dedication, we can create amazing apps that millions of people might use.
Setting Up the Android Development Environment
Getting started with Android development requires setting up the right tools and environment. We’ll cover the essential steps to choose an IDE, install the Android SDK, and configure your hardware for development.
Choosing an IDE
Android Studio is the most popular integrated development environment (IDE) for Android app creation. It’s free and offers many helpful features for developers. We recommend downloading the latest version from the official Android website.
Eclipse with ADT was once common but is no longer supported. Some developers prefer IntelliJ IDEA, which Android Studio is based on. Both options work well for Android development.
When picking an IDE, think about your needs and skill level. Android Studio is great for beginners and pros alike. It has a user-friendly interface and lots of built-in tools to make coding easier.
Installing the Android SDK
The Android Software Development Kit (SDK) is a must-have for creating Android apps. It includes the tools, libraries, and emulators needed for development.
Android Studio comes with the SDK, so you don’t need to install it separately. If you’re using a different IDE, you’ll need to download the SDK from the Android website.
After installation, use the SDK Manager to get the right SDK versions for your projects. It’s a good idea to install multiple API levels to test your app on different Android versions.
Keep your SDK up-to-date to access the latest features and bug fixes. Regular updates help ensure your apps work well on newer devices.
Configuring Your Development Hardware
A decent computer is key for smooth Android development. We suggest using a machine with at least 8GB of RAM and a modern multi-core processor. More RAM and a faster CPU will speed up your work, especially when using emulators.
For testing, you’ll need either an Android device or an emulator. Real devices give the most accurate results, but emulators are handy for testing different screen sizes and Android versions.
To use a physical device, enable USB debugging in its developer options. This lets your computer connect to the device for app testing and debugging.
Make sure you have enough storage space on your computer. Android development tools and project files can take up a lot of room. An SSD can greatly improve build times and overall performance.
Learning Java and Kotlin Fundamentals
Java and Kotlin are key languages for Android development. We recommend starting with Java basics before moving to Kotlin.
For Java, focus on these core concepts:
- Variables and data types
- Conditionals and loops
- Object-oriented programming
- Exception handling
Practice writing simple Java programs to build a strong foundation. Online courses and coding challenges can help you learn.
Kotlin is a newer language that’s becoming popular for Android. It’s more concise than Java and has some extra features.
Key Kotlin concepts to learn:
- Null safety
- Extension functions
- Data classes
- Coroutines
We suggest trying Kotlin after you’re comfortable with Java. This will help you understand the differences and benefits.
Both languages use similar tools. Get familiar with:
- Android Studio IDE
- Gradle build system
- Version control with Git
Regular coding practice is important. Try building small Android apps as you learn. This hands-on experience will reinforce your skills.
Remember, learning takes time. Be patient and consistent in your studies. With effort, you’ll grasp these languages and be ready for Android development.
Exploring Android Studio
Android Studio is the main tool for building Android apps. It has many features to help developers write code and create great apps.
Navigating the Interface
Android Studio’s interface has several key parts. The Project view shows our app’s files and folders. We can see all our code and resources here.
The Editor takes up most of the screen. This is where we write and edit our code.
The toolbar at the top has buttons for common tasks. We can run our app, debug it, or open Android tools from here.
The status bar at the bottom shows useful info like build progress.
Android Studio also has tool windows. These windows show things like app structure, logs, and more. We can open and close them as needed.
Using the Code Editor
The Code Editor is where we spend most of our time in Android Studio. It has many helpful features for writing code.
Syntax highlighting makes our code easier to read by coloring different parts.
Code completion suggests code as we type. This saves time and helps prevent errors.
The Editor also shows errors and warnings in real-time. We can fix issues quickly without waiting to compile.
Some other useful features include:
- Quick fixes for common problems
- Code refactoring tools
- Navigation shortcuts to jump between files
Managing Projects
Android Studio makes it easy to manage our app projects. We can create new projects with just a few clicks. The New Project wizard guides us through setting up our app.
We can add new files and folders to our project anytime. Android Studio organizes everything in a logical structure. This helps keep our code tidy and easy to find.
Version control is built right into Android Studio. We can use Git to track changes and work with others. The Gradle build system handles compiling and packaging our app. It’s powerful and flexible, letting us customize how our app is built.
Developing Your First Android Application

Creating your first Android app is an exciting step in learning Android development. We’ll walk through the key stages of building a basic app from scratch.
Creating a New Project
To start, open Android Studio and click “New Project”. Choose a template like “Empty Activity” for a simple app.
Pick a name and package for your app. Select the minimum Android version to support. This affects which devices can run your app.
Android Studio will set up the project files for you. It creates the basic structure and adds needed files. This saves time and ensures you have the right setup to begin coding.
Understanding the App Structure
Android apps have a specific file structure. The main parts are:
- Java/Kotlin files: Hold your app’s code
- XML layout files: Define the user interface
- AndroidManifest.xml: Contains app info and permissions
- Resources: Store images, strings, and other assets
The “app” folder is where most of your work happens. It contains the “java” folder for code and “res” folder for layouts and resources.
Designing the User Interface
The user interface (UI) is what people see and interact with. You can design it using XML or the visual layout editor in Android Studio.
To start, open the main layout file in the “res/layout” folder. Drag and drop widgets like buttons and text fields onto the screen. Adjust their properties like size, color, and text.
Remember to make your UI responsive. It should look good on different screen sizes. Use constraints to position elements relative to each other and the screen edges.
Writing the Application Logic
The app’s logic goes in Java or Kotlin files. These control what happens when users interact with your app.
Start by opening the main activity file. This is usually named “MainActivity”. Here’s where you’ll write code to respond to user actions.
To make a button do something when clicked:
- Find the button in your code
- Set a click listener
- Write the code to run when clicked
For example, to change text when a button is pressed:
Button myButton = findViewById(R.id.my_button);
myButton.setOnClickListener(new View.OnClickListener() {
public void onClick(View v) {
TextView myText = findViewById(R.id.my_text);
myText.setText("Button was clicked!");
}
});
Test your app often as you work. Use the emulator or a real device to see how it looks and works.
Mastering Android User Interface Design

Creating an appealing and user-friendly interface is key to successful Android app development. We’ll explore essential layout techniques, UI components, and design principles.
Working with Layouts
Android offers several layout types to organize UI elements. LinearLayout arranges items in a single row or column. RelativeLayout positions elements in relation to each other or the parent container. ConstraintLayout allows for flexible positioning and sizing of elements.
To create a responsive design, we use weight attributes in LinearLayout. This helps distribute space among child views proportionally. For more complex layouts, ConstraintLayout is ideal. It lets us define connections between different elements.
XML is used to define layouts in Android. Here’s a simple example of a LinearLayout:
<LinearLayout
android:layout_width="match_parent"
android:layout_height="wrap_content"
android:orientation="vertical">
<TextView
android:layout_width="wrap_content"
android:layout_height="wrap_content"
android:text="Hello World!" />
</LinearLayout>
Utilizing Components
Android provides a wide range of UI components. Buttons, text fields, and checkboxes are common elements. For displaying data, we use ListView or RecyclerView.
To add interactivity, we implement event listeners. These respond to user actions like clicks or swipes. Here’s how to set a click listener on a button:
Button myButton = findViewById(R.id.my_button);
myButton.setOnClickListener(new View.OnClickListener() {
@Override
public void onClick(View v) {
// Handle button click
}
});
Custom views can be created for unique UI elements. This involves extending existing view classes and overriding drawing methods.
Applying Material Design Principles
Material Design is Google’s design system for creating visually appealing apps. It focuses on grid-based layouts, responsive animations, and transitions.
Key Material Design components include:
- Floating Action Button (FAB)
- App Bar
- Navigation Drawer
- Cards
We use color themes to maintain consistency across the app. The Material Theme Editor in Android Studio helps create custom themes easily.
Animations play a crucial role in Material Design. They provide visual feedback and make the app feel more responsive. The Android Animation Framework offers tools for creating smooth transitions.
Data Storage and Management

Proper data storage and management are key for Android apps. We’ll cover important techniques to handle app data effectively.
Using SQLite Databases
SQLite is a built-in database for Android. It’s great for storing structured data in apps. We can create tables to organize information like user profiles or game scores.
To use SQLite, we first define a database schema. This outlines the tables and fields we need. Then we use SQL commands to add, update, or delete data.
Android provides helper classes to make SQLite easier. The SQLiteOpenHelper class handles database creation and version control. We can also use the Room persistence library for a more modern approach to SQLite.
Leveraging Content Providers
Content providers let apps share data securely. They act as a bridge between different apps. This is useful for accessing system data like contacts or calendars.
To create a content provider, we define a contract class. This specifies the data structure and URI. We then implement methods to handle CRUD operations (Create, Read, Update, Delete).
Using content providers involves querying data with a ContentResolver. We can also set up content observers to watch for data changes.
Implementing Data Caching Strategies
Caching speeds up apps by storing data locally. This reduces network calls and improves offline use. We have several options for caching in Android.
Shared Preferences work well for small amounts of data. They store key-value pairs and are easy to use. For larger datasets, we can use the Room database as a cache.
We can also cache files directly on the device’s storage. The app’s internal storage is private and secure. External storage offers more space but less security.
Network caching is another important strategy. Libraries like OkHttp help manage network responses. This can greatly improve app performance and reduce data usage.
Understanding Android APIs

Android APIs give developers access to powerful features and services. They allow apps to interact with device hardware and integrate external functionality.
Accessing Hardware Features
Android APIs let us tap into device capabilities. We can use the Camera API to take photos and videos in our apps. The Sensor API gives access to accelerometers, gyroscopes, and other sensors.
For location-based features, the Location API comes in handy. It provides GPS coordinates and geofencing. The Bluetooth API enables wireless communication between devices.
These APIs make it easy to create feature-rich apps. They save time by handling complex tasks behind the scenes.
Integrating Third-Party Services
Android APIs help connect apps to external services. The Google Maps API lets us add interactive maps and location data. For social media integration, Facebook and Twitter APIs are useful.
Payment gateways like PayPal and Stripe have APIs for in-app purchases. Cloud storage services like Dropbox offer APIs for file sync and backup.
These APIs extend app functionality without reinventing the wheel. They provide reliable, tested solutions for common features.
Handling Permissions
Android uses a permission system to protect user privacy. Apps must request access to sensitive data or features. The Permissions API manages this process.
We need to declare required permissions in the app manifest. At runtime, we check if permissions are granted. If not, we prompt the user to allow access.
It’s important to request only necessary permissions. Users are more likely to trust apps that respect their privacy. The Permissions API helps strike a balance between functionality and security.
Debugging and Testing

Debugging and testing are key parts of Android app development. These steps help find and fix problems in our code. Let’s look at some important tools and methods.
Using Android Debug Bridge (ADB)
ADB is a tool that helps us talk to Android devices. We can use it to install apps, copy files, and see logs. To start, we connect our device to the computer with a USB cable. Then we open a command prompt and type “adb devices” to see connected devices.
ADB lets us run shell commands on the device. We can use “adb logcat” to view system logs. This helps spot errors in our app. We can also use “adb install” to put our app on the device for testing.
Another handy feature is “adb pull”. This lets us get files from the device. It’s useful for checking saved data or logs.
Writing Effective Unit Tests
Unit tests check small parts of our code. They help catch bugs early. In Android, we often use JUnit for unit tests.
A good unit test focuses on one thing. It should run fast and not depend on other parts of the app. We try to test both normal cases and edge cases.
Here’s a simple example of a unit test:
@Test
public void addition_isCorrect() {
assertEquals(4, 2 + 2);
}
This test checks if 2 + 2 equals 4. Real tests would check our app’s functions.
We can run unit tests in Android Studio. The results show which tests passed or failed.
Performing UI Testing
UI tests check how our app looks and works for users. We can use tools like Espresso for this.
Espresso lets us write tests that click buttons, enter text, and check what’s on screen. Here’s a basic example:
@Test
public void clickButton_opensNewScreen() {
onView(withId(R.id.myButton)).perform(click());
onView(withId(R.id.newScreenTitle)).check(matches(isDisplayed()));
}
This test clicks a button and checks if a new screen opens.
We can also use UI Automator for testing across different apps. It’s good for checking how our app works with other parts of the device.
UI tests take longer to run than unit tests. But they help make sure our app works well for users.
Publishing Your Android Application
Getting your Android app on the Google Play Store is an exciting step. We’ll cover the key aspects of preparing your app for release, following Google’s policies, and managing your app after launch.
Preparing the Application Release
To get ready for publishing, we need to clean up our code and remove any debug features. We’ll sign the app with a release key to prove it’s ours. This key is important – we must keep it safe.
Next, we’ll create the app listing. This includes writing a clear description, adding screenshots, and choosing the right category. A good icon helps our app stand out.
We also need to set up our Google Play Console account. This is where we’ll manage our app and view stats.
Understanding Google Play Policies
Google has rules we must follow to keep our app on the store. We need to protect user privacy and handle data safely. Our app can’t have harmful content or mislead users.
We should check the content rating guidelines. This helps parents decide if our app is right for their kids.
Google updates its policies often. We need to stay informed about these changes. If we break the rules, our app might be removed from the store.
Monitoring Performance and User Reviews
After launch, we’ll use the Google Play Console to track our app’s performance. We can see how many people download it and where they’re from.
User reviews are very important. We should respond to them quickly and politely. Good reviews can help more people find our app.
We’ll keep an eye on crash reports and bugs. If we find issues, we’ll fix them fast and release updates. Regular updates show users we care about our app.
Continuous Learning and Improvement
Android development is always changing. We need to keep up with new tools, trends, and best practices to stay on top of our game.
Engaging with the Developer Community
We can join online forums like Stack Overflow or Reddit’s r/androiddev. These platforms let us ask questions and share knowledge with other developers. Local meetups and conferences are great for networking and learning from experts.
We should also contribute to open-source projects. This gives us hands-on experience with different coding styles and approaches. It’s a great way to improve our skills and give back to the community.
GitHub is a good place to find Android projects to contribute to. We can start by fixing small bugs or adding minor features.
Staying Updated with Android Trends
Google I/O is a yearly event that showcases new Android features. We should watch the keynotes and sessions to learn about upcoming changes.
Android Developers Blog is another key resource. It provides updates on new tools, APIs, and best practices. We should read it regularly to stay informed.
Twitter is useful for following Android experts and Google Developer Advocates. They often share tips, tricks, and news about Android development.
We can also try beta versions of Android Studio and new APIs. This helps us prepare for future changes and give feedback to Google.
Learning Advanced Topics and Best Practices
Once we have the basics down, we can move on to more complex topics. These might include:
- Kotlin coroutines for better async programming
- Jetpack Compose for modern UI development
- Android architecture components for robust app design
Google’s Android Developer site offers free courses on these topics. We can also find in-depth tutorials on websites like Udacity or Coursera.
Code labs are hands-on tutorials that walk us through building specific features. They’re great for learning new concepts in a practical way.
We should also read popular Android books and blogs. They often cover advanced topics and design patterns in depth.
Frequently Asked Questions
Learning Android development brings up many common questions. We’ll address some key points about getting started, efficient learning methods, and time commitments.
What are the best resources for beginners to learn Android development?
Google’s official Android Developer website is a top resource. It offers free courses, guides, and documentation. Udacity’s Android Basics Nanodegree is another great option for beginners.
YouTube channels like Coding in Flow and Coding with Mitch provide helpful video tutorials. Books like “Head First Android Development” can also be useful for new learners.
What is the fastest way to become proficient in Android app development?
Practice is key to quick proficiency. Build small apps and gradually increase complexity. Join coding challenges and hackathons to push your skills.
Find a mentor or join online communities to get feedback. Contribute to open-source projects to learn from experienced developers.
Are there any free Android development courses available that offer a certificate?
Google offers free Android development courses on Udacity with a certificate upon completion. Coursera has a “Java for Android” course by Vanderbilt University that’s free to audit.
edX provides a free “Android App Development for Beginners” course by Galileo University. These courses offer valuable learning and certification opportunities.
Can you recommend a step-by-step guide to learn Android development?
Start with Java or Kotlin basics. Move on to Android Studio setup and UI design. Learn about activities, fragments, and layouts.
Next, study data storage, networking, and APIs. Finish with advanced topics like material design and publishing to the Play Store. You can also read this blog on how to become an Android developer.
How much time is typically required to learn Android app development?
Learning time varies based on prior programming experience. With consistent daily practice, beginners can grasp basics in 3-6 months.
Building complex apps may take 6-12 months of dedicated learning. Continuous learning is important as Android technology evolves.
Is it possible to learn Android app development effectively through self-study?
Self-study can be very effective for learning Android development. Many successful developers are self-taught.
Online resources, documentation, and practice projects provide a solid foundation. Joining developer communities helps fill knowledge gaps and stay motivated.