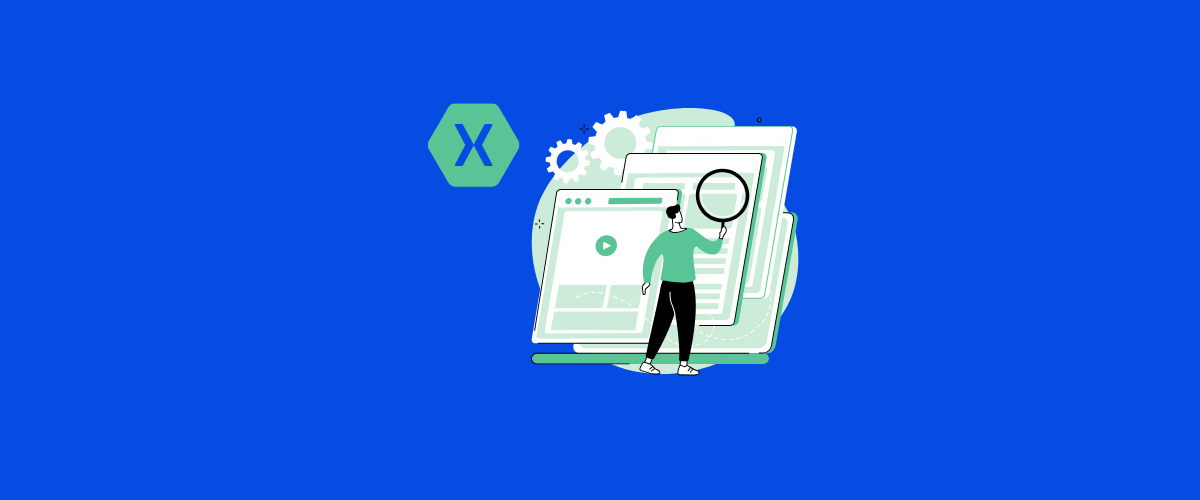Xamarin lets you build mobile apps for Android and iOS using C#. It’s a powerful tool for developers who want to create cross-platform apps without learning multiple programming languages. Learning Xamarin can save you time and effort in mobile app development.
Getting started with Xamarin is easier than you might think. You’ll need to set up your development environment, which includes installing Visual Studio and the Xamarin tools. Once that’s done, you can begin writing code and building your first app.
Xamarin offers a range of features that make it stand out. You can use shared code across platforms, access native APIs, and create user interfaces that look and feel native on each device. As you learn Xamarin, you’ll discover how to leverage these features to build high-quality mobile apps.
Key Takeaways
- Xamarin allows cross-platform mobile app development using C#
- You can create native-looking apps for both Android and iOS
- Learning Xamarin involves setting up tools and understanding its core concepts
Table of Contents
Understanding Xamarin
Xamarin lets you build mobile apps for multiple platforms using C#. It offers tools to create native-looking interfaces and access device features.
What Is Xamarin?
Xamarin is a framework for cross-platform mobile app development. It uses C# and .NET to create apps for iOS, Android, and Windows. With Xamarin, you can share code across platforms.
The framework provides access to native APIs. This means you can use device-specific features in your apps. Xamarin also includes tools for building user interfaces.
You can make your app look and feel native on each platform. Xamarin.Forms lets you create shared UI code for all platforms.
Xamarin vs. Native Development
Xamarin offers some advantages over native development. You can use a single language (C#) for all platforms. This can save time and reduce the need for platform-specific experts.
Code sharing is a key benefit. You can reuse business logic across iOS and Android apps. This can lead to faster development and easier maintenance.
But Xamarin has some trade-offs. There may be a slight performance impact compared to fully native apps. The framework can also lag behind in supporting the latest platform features.
Native development gives you full control and immediate access to new OS features. It may be better for apps that need cutting-edge performance.
Benefits of Using Xamarin
Xamarin offers several advantages for mobile app development. You can save time by sharing code between platforms. This can cut down on development and testing efforts.
C# is a powerful, modern language. It brings strong typing and advanced features to mobile development. You also get access to the vast .NET ecosystem of libraries.
Xamarin integrates well with Visual Studio. This gives you a familiar, feature-rich development environment. You can use the same tools for coding, debugging, and testing.
The framework supports native UI components. This helps your apps look and feel right on each platform. You can also access platform-specific APIs when needed.
Setting Up Your Development Environment
Getting your development environment ready is key to starting with Xamarin. You’ll need the right hardware, software, and configurations in place.
System Requirements
To work with Xamarin, you need a Mac or Windows computer. For Mac users, you’ll want macOS 10.13 (High Sierra) or newer. Windows users should have Windows 10 or later.
Your computer needs at least 8GB of RAM, but 16GB is better. A solid-state drive (SSD) with 100GB of free space will help things run smoothly.
For iOS development, you’ll need a Mac. Windows users can use a Mac remotely or rent a cloud Mac service.
Installing Visual Studio
Visual Studio is the main tool for Xamarin development. On Windows, download Visual Studio 2019 or newer from Microsoft’s website. Choose the Community edition if you’re just starting out.
During installation, select the “Mobile development with .NET” workload. This includes Xamarin and related tools.
Mac users should get Visual Studio for Mac. It’s a separate app but works similarly to the Windows version.
Configuring the Xamarin SDK
After installing Visual Studio, you need to set up the Xamarin SDK. Open Visual Studio and go to Tools > Options > Xamarin.
Click “Download” to get the latest Xamarin SDK. This process may take a while.
For iOS development, you’ll need to connect your Mac to Visual Studio. Go to Tools > iOS > Pair to Mac and follow the steps.
To develop for Android, install the Android SDK. Use the Android SDK Manager in Visual Studio to download the needed components.
Remember to update your Xamarin SDK regularly to get new features and bug fixes.
Your First Xamarin Application
Let’s walk through the steps to create your first Xamarin app. You’ll set up a new project, explore its structure, and run it on a device or emulator.
Creating a New Project
To start, open Visual Studio and select “Create a new project”. Choose “Mobile App (Xamarin.Forms)” as the project type. Pick a name and location for your app.
Next, select the platforms you want to target – iOS, Android, or both. Choose a template like “Blank” for a simple starting point.
Visual Studio will now set up your project with the needed files and references. This process may take a few minutes.
Understanding the Solution Structure
Your new solution has several projects:
- A shared project with your app’s core logic and UI
- Platform-specific projects for iOS and Android
The shared project contains:
- App.xaml: The main application class
- MainPage.xaml: Your app’s first page
Platform projects have native code and resources. They reference the shared project to use your cross-platform code.
Running the Application
To run your app, pick a target platform and device. Use the dropdown menu in Visual Studio’s toolbar to select an emulator or connected device.
Press F5 or click “Start” to build and launch your app. The first build may take some time as it compiles native code.
Once running, you’ll see your app’s main page. It’s blank now, but you can start adding controls and features to bring it to life.
Try making small changes to the UI in MainPage.xaml. Run the app again to see your updates in action.
Xamarin.Forms Fundamentals
Xamarin.Forms lets you build cross-platform mobile apps with C# and XAML. It uses shared code to create user interfaces for iOS, Android, and Windows. You’ll learn about XAML, controls, layouts, and data binding to make great apps.
XAML Basics
XAML stands for eXtensible Application Markup Language. It’s a XML-based language for making user interfaces. In Xamarin.Forms, you use XAML to design your app’s look.
Here’s a simple XAML example:
<ContentPage xmlns="http://xamarin.com/schemas/2014/forms">
<StackLayout>
<Label Text="Welcome to Xamarin.Forms!" />
<Button Text="Click me" />
</StackLayout>
</ContentPage>
This code makes a page with a label and a button. XAML is easy to read and write. It helps you separate your UI design from your app’s logic.
Controls and Layouts
Controls are the building blocks of your app’s interface. Xamarin.Forms has many built-in controls like:
- Labels
- Buttons
- Entry fields
- Images
- Sliders
Layouts help you arrange these controls on the screen. Common layouts include:
- StackLayout: Puts items in a row or column
- Grid: Arranges items in rows and columns
- AbsoluteLayout: Places items at exact positions
You can nest layouts to create complex designs. For example:
<StackLayout>
<Label Text="Name:" />
<Entry Placeholder="Enter your name" />
<Button Text="Submit" />
</StackLayout>
This creates a simple form with a label, text box, and button.
Data Binding and MVVM
Data binding connects your UI to your app’s data. It updates the UI when data changes, and vice versa. MVVM (Model-View-ViewModel) is a pattern that works well with data binding.
Here’s how it works:
- Model: Your app’s data and business logic
- View: Your XAML user interface
- ViewModel: Connects the Model to the View
Example of data binding in XAML:
<Label Text="{Binding Username}" />
This binds the Label’s text to a Username property in your ViewModel. When Username changes, the Label updates automatically.
MVVM helps keep your code clean and easy to test. It separates your UI code from your business logic.
Xamarin.Android and Xamarin.iOS Specifics

Xamarin lets you build native Android and iOS apps using C#. Each platform has its own unique tools and features for creating user interfaces and managing app lifecycles.
Android UI and Lifecycle
Android apps use XML layouts to define their UI. You can create these layouts in Visual Studio or Xamarin Studio. The Android Designer tool helps you drag and drop UI elements.
To handle screen rotations and other changes, use the activity lifecycle methods. These include onCreate(), onStart(), onResume(), onPause(), onStop(), and onDestroy().
Android also uses fragments for flexible UIs. Fragments are reusable UI components that can be combined in different ways.
Resource files store app strings, colors, and other values. This makes it easy to support different languages and screen sizes.
iOS Interface Builder and Controllers
iOS apps use Storyboards to design their UI. The Interface Builder tool in Xcode lets you visually create and connect screens.
View controllers manage different screens in your app. They handle the layout and behavior of views.
Use Auto Layout to make your UI adjust to different screen sizes. It sets rules for how views should resize and reposition.
iOS has its own lifecycle methods like ViewDidLoad(), ViewWillAppear(), and ViewDidDisappear(). These help you manage memory and update your UI at the right times.
Segues connect different screens in your app. You can trigger them in code or set them up in Interface Builder.
Accessing Native Features
Xamarin lets you tap into device-specific features. You can use built-in tools or create custom solutions to access native functionality.
Using Xamarin.Essentials
Xamarin.Essentials gives you easy access to common device features. You can check battery status, use the compass, or get location data with just a few lines of code.
To start using Xamarin.Essentials:
- Install the NuGet package in your project
- Add the necessary permissions to your app
- Import the namespace in your code
Here’s a quick example to get the device’s current location:
var location = await Geolocation.GetLastKnownLocationAsync();
if (location != null)
{
Console.WriteLine($"Latitude: {location.Latitude}, Longitude: {location.Longitude}");
}
This package covers many device features, making it a great starting point for native access.
Implementing Custom Renderers
Custom renderers let you create platform-specific UI elements. You can tweak existing controls or build new ones from scratch.
To make a custom renderer:
- Create a new class that inherits from the platform-specific renderer
- Override the OnElementChanged method
- Add your custom logic
Here’s a simple example of a custom Entry for iOS:
public class MyEntryRenderer : EntryRenderer
{
protected override void OnElementChanged(ElementChangedEventArgs<Entry> e)
{
base.OnElementChanged(e);
if (Control != null)
{
Control.BorderStyle = UITextBorderStyle.None;
}
}
}
Custom renderers give you fine-grained control over your app’s look and feel on each platform.
Data Management

Xamarin offers robust options for managing data in your mobile apps. You can work with local databases and consume RESTful services to handle data efficiently.
Working with Local Databases
SQLite is a popular choice for local data storage in Xamarin apps. It’s lightweight and doesn’t need a separate server process. To use SQLite, add the SQLite-net-pcl NuGet package to your project.
Create a database connection:
var db = new SQLiteConnection("your_database.db3");
Define your data model classes with attributes:
public class User
{
[PrimaryKey, AutoIncrement]
public int Id { get; set; }
public string Name { get; set; }
}
You can then perform CRUD operations:
db.CreateTable<User>();
db.Insert(new User { Name = "John" });
var users = db.Table<User>().ToList();
Consuming RESTful Services
Xamarin apps often need to interact with web APIs. The HttpClient class is useful for making HTTP requests.
Add the following using statement:
using System.Net.Http;
Create an instance of HttpClient:
var client = new HttpClient();
Make a GET request:
var response = await client.GetStringAsync("https://api.example.com/users");
For POST requests, you can use:
var content = new StringContent(jsonData, Encoding.UTF8, "application/json");
var response = await client.PostAsync("https://api.example.com/users", content);
Remember to handle errors and parse the JSON responses using a library like Newtonsoft.Json.
Testing and Debugging

Testing and debugging are key parts of making Xamarin apps. These steps help catch bugs early and make sure your app works well.
Unit Testing in Xamarin
Unit tests check small parts of your code. In Xamarin, you can use NUnit for unit testing. It’s easy to set up and run tests.
To start, add NUnit to your project. Then, write test methods for your code. Each test should check one thing.
Here’s a simple test example:
[Test]
public void AddNumbers_ReturnsCorrectSum()
{
int result = Calculator.Add(2, 3);
Assert.AreEqual(5, result);
}
Run your tests often. This helps you find problems quickly.
UI Testing with Xamarin.UITest
Xamarin.UITest lets you test your app’s user interface. It works for both Android and iOS apps.
To use it, add the Xamarin.UITest package to your project. Then, write tests that mimic user actions.
Here’s a basic UI test:
[Test]
public void LoginButtonTap_OpensLoginScreen()
{
app.Tap(c => c.Button("Login"));
app.WaitForElement(c => c.Marked("LoginScreen"));
}
This test taps a login button and checks if the login screen opens.
You can run UI tests on real devices or simulators. They help catch issues users might face.
Deploying the App
Getting your Xamarin app into users’ hands involves submitting it to app stores and setting up processes for updates.
App Store Submission
To submit your Xamarin app to the App Store, you’ll need an Apple Developer account. Create an App ID in the Apple Developer Portal. Generate the required certificates and provisioning profiles.
Use Xcode to upload your app binary. Fill out the App Store Connect listing with screenshots, descriptions, and metadata. Set your app’s price and availability.
Submit your app for review. Apple typically takes a few days to approve or reject apps. Be ready to address any issues they find.
Continuous Integration and Delivery
Set up a CI/CD pipeline to automate your app builds and deployments. Popular tools include Azure DevOps, Jenkins, and GitLab CI.
Configure your pipeline to run unit tests and UI tests automatically. This helps catch bugs early.
Use app distribution services like App Center or TestFlight to send beta versions to testers. Get feedback before releasing to the public.
Automate the upload of new app versions to the App Store. This saves time and reduces errors in the release process.
Advanced Topics
Xamarin offers powerful features for creating sophisticated mobile apps. These include managing dependencies, connecting with Bluetooth devices, and sending push notifications.
Dependency Injection in Xamarin
Dependency injection helps make your Xamarin apps more flexible and testable. It lets you swap out parts of your code easily without changing other areas.
To use dependency injection, start by creating interfaces for your services. Then, implement these interfaces in concrete classes. You’ll need a dependency injection container to manage object creation.
Popular containers for Xamarin include Autofac and Microsoft.Extensions.DependencyInjection. Register your services in the container at app startup. You can then request dependencies in your view models or other classes.
This approach reduces coupling between components. It also makes it easier to unit test your code by allowing you to inject mock objects.
Working with Bluetooth
Bluetooth connectivity lets your Xamarin app talk to nearby devices. This is useful for things like fitness trackers or smart home gadgets.
To use Bluetooth in Xamarin, you’ll need the Plugin.BLE library. Start by scanning for nearby devices. Once you find the right device, you can connect to it.
Here’s a basic example of scanning for devices:
var adapter = CrossBluetoothLE.Current.Adapter;
adapter.ScanMode = ScanMode.LowLatency;
adapter.DeviceDiscovered += OnDeviceDiscovered;
await adapter.StartScanningForDevicesAsync();
After connecting, you can read and write characteristics to exchange data. Remember to handle permissions and check if Bluetooth is enabled on the device.
Implementing Push Notifications
Push notifications keep users engaged with your app. They let you send timely updates even when the app isn’t running.
For Android, use Firebase Cloud Messaging (FCM). For iOS, use Apple Push Notification service (APNs). Xamarin.Essentials provides a cross-platform API for handling notifications.
Steps to implement push notifications:
- Set up your app with FCM or APNs
- Get a device token
- Send the token to your server
- Use the token to send notifications
Here’s how to request permission and get a token:
var status = await Permissions.RequestAsync<Permissions.PushNotifications>();
if (status == PermissionStatus.Granted)
{
var token = await PushNotifications.GetTokenAsync();
}
Test your notifications thoroughly on both platforms. Make sure they work when the app is in different states (foreground, background, closed).
Frequently Asked Questions
Learning Xamarin can bring up many questions. Here are answers to some common queries about getting started with Xamarin development.
What are the best resources for learning Xamarin for free?
Microsoft Learn offers free Xamarin tutorials and courses. The official Xamarin documentation is also a great starting point. You can find sample projects on GitHub to practice with real code.
Can you suggest some forums or communities to get help with Xamarin learning?
Stack Overflow has a Xamarin tag for asking questions. The Xamarin Forums are a dedicated space for discussions. You can also join Xamarin-focused Discord servers or Facebook groups to connect with other learners.
What is the difference between Xamarin.Forms and Xamarin.Android/Xamarin.iOS?
Xamarin.Forms lets you create shared UI code for all platforms. Xamarin.Android and Xamarin.iOS are for platform-specific development. With Xamarin.Forms, you write one UI that works on both Android and iOS.
Are there any comprehensive tutorials for beginners to learn Xamarin in C#?
Microsoft’s “Build mobile apps with Xamarin.Forms” tutorial is a great start. The Xamarin University archive on GitHub offers in-depth courses. Many YouTube channels also provide step-by-step Xamarin tutorials for beginners.
What should I know before starting to learn Xamarin development?
Basic C# programming skills are important. Familiarity with .NET is helpful. Understanding of mobile app design principles will give you an edge. Knowledge of XAML is useful for Xamarin.Forms development.
How does Xamarin compare to other cross-platform frameworks like MAUI or Flutter?
Xamarin uses C# and .NET, while Flutter uses Dart. MAUI is the evolution of Xamarin.Forms. Xamarin has a mature ecosystem and strong Microsoft support. It allows for native UI access, which some other frameworks limit.
What main things I should know before having an interview for the Xamarin developer role?
You might want to our article about interview questions for Xamarin developers with expected answers.